1. Подключаемся к серверу удобным способом и переходим в меню «Пуск». После кликаем по кнопке в виде шестеренки.
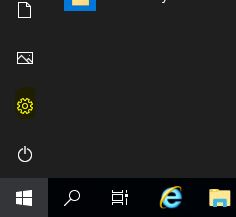
2. В отобразившемся окне переходим в раздел «Time & Language».
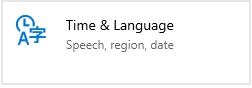
3. Перемещаемся в подраздел «Language» и выбираем «Add a language».
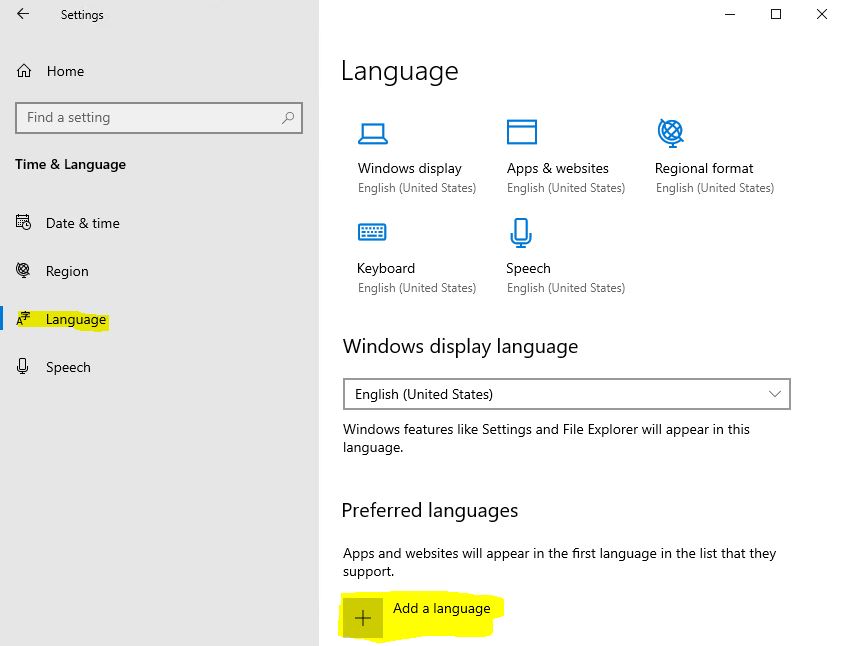
4. Находим нужный язык, выбираем его и жмем на кнопку «Next».
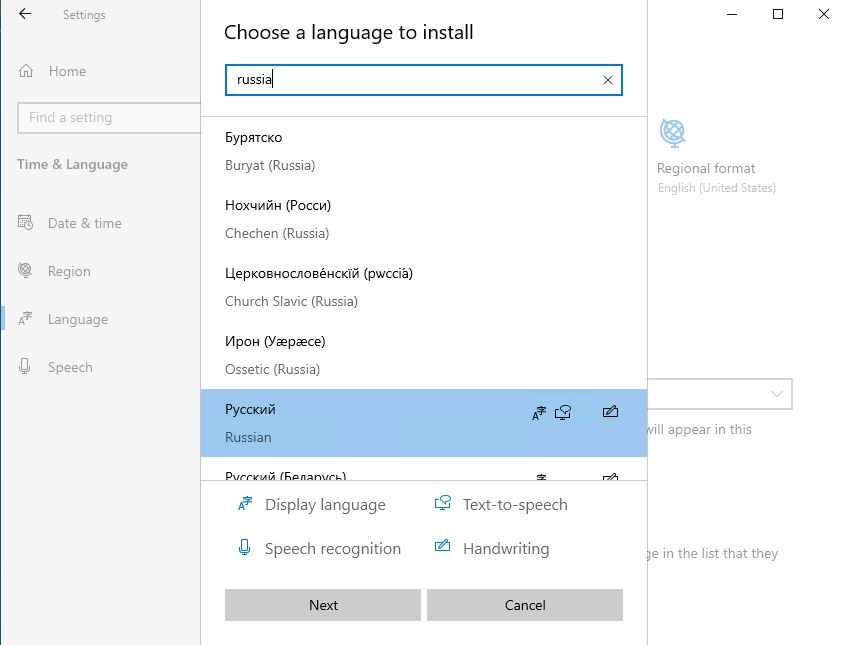
5. Отмечаем все пункты и жмем «Install».
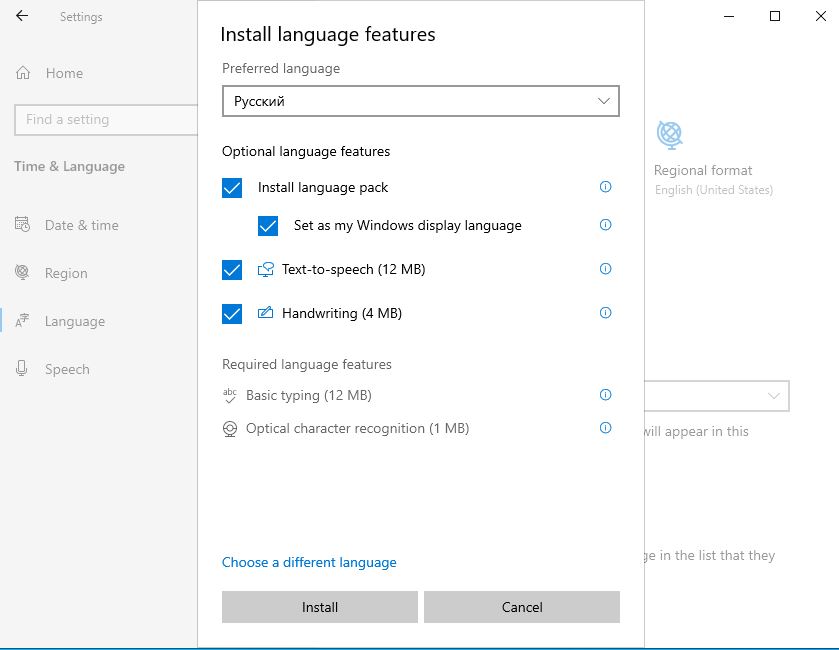
6. После этого будет запущена автоматическая установка нового языка. В случае возникновения ошибки 0x00F0950 потребуется открыть раздел «Windows Update» и установить недостающие обновления. Сначала проверяем наличие новых обновлений с помощью кнопки «Check for updates», затем обновляемся.
7. Пробуем повторно установить русский язык, если в первый раз не получилось. Далее в блоке «Windows display language» выбираем «Русский».
8. Также в разделе «Region» установим необходимый язык и зайдем в другое место – «Additional date, time & regional settings».
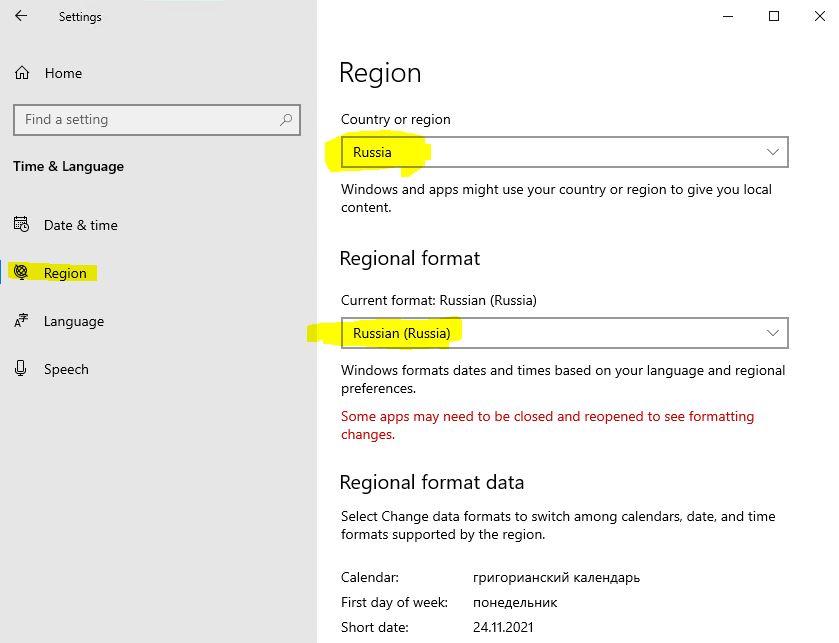
9. Откроем настройки региона.
10. Переходим в подраздел «Administrative» и кликаем по кнопке «Change system locale…». Выбираем русский язык и сохраняем изменения.
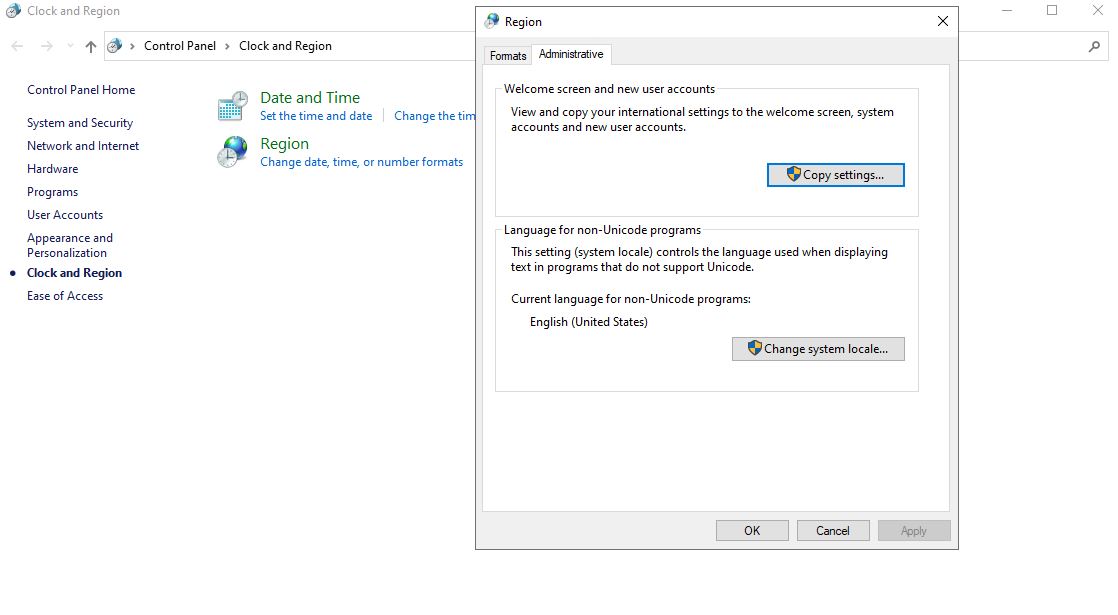
После этого потребуется перезагрузить сервер, чтобы все изменения вступили в силу.






